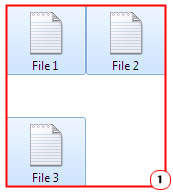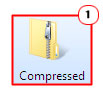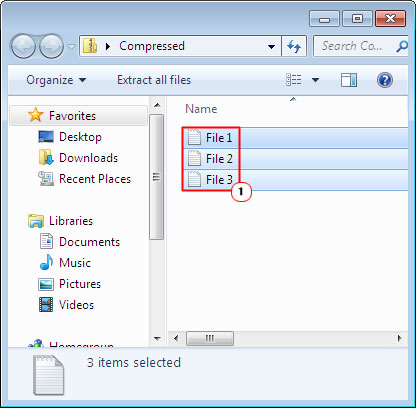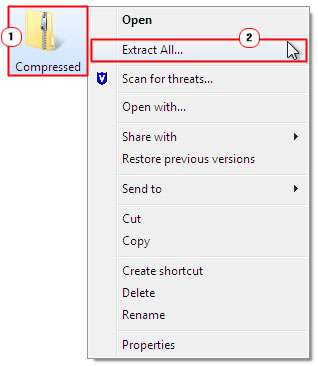How to compress files to zip in windows | Best 3 Alternative
Table of Contents
Advantages of compressing Files
- With compress files to zip, you are able to save considerably more storage space on your hard drive, than with uncompressed files.
- With your compressed file and folders, you can do the very same things with them that you can do with any other type of files or folders. It’s also possible for you to combine files into a single compressed folder, making it easier for you to share those files with others.
Compressing Big Size Files on Windows
When it comes to compressing files on Windows-based operating systems, the process is fairly simple; however, things can get rather difficult when dealing with much larger files.
Microsoft Windows built-in compression software lacks support to compress files to zip if the file size is large.
Fortunately, there are several third-party applications available on the internet that you can use to compress files.
you can reduce the file size of your file(s) quite significantly.
How Does Compression Work?
If you have loads of media files on your computer and would like to somehow better manage them, there are a number of formats for video, images, and audio that you can use to compress them without degrading the integrity of the file(s) in the process.
Not All Files Can Be Significantly Compressed.
The compression process works by replacing the character set within files with much smaller placeholder characters, which reduces the file size.
Not every file that you encounter will compress well as there are those files that when compressed, don’t reduce very much in size.
How to Compress Files to Zip in Windows?
The compression process is fairly simple in Microsoft Windows; one needs only do the following to compress a file or folder:
- 1. First, you need to boot into your computer, make sure your user profile has administrative rights.
- 2. Once you’ve done that, highlight and right-click on the file(s) or folder(s) (that you would like to compress).
![compress files to zip]()
- 3. Then select Send to -> Compressed (zipped) Folder.
![compress folder]()
This will create a new compressed folder within the same location. You can rename this folder by right-clicking on it, selecting Rename, then typing your new name in.
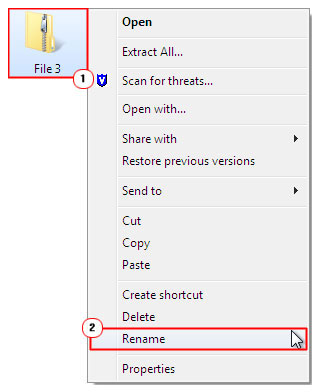
How To Extract (Unzip) the Compressed File or Folder?
Once you have compressed your file(s) or folder(s), you may need to access them at some point. This can be done, by doing the following:
- 1. First, locate the specific compressed folder that you would like to extract the files or folders from.
- 2. Double-click on it, to open and access its contents.
![Select compress folder to unzip]()
- 3. Then simply drag the File or Folder from the Compressed Folder to Another Location on your computer.
![Compress files to unzip]()
- 4. Alternatively, you can just right click on the compressed folder and select Extract All and then follow the onscreen instructions.
![Extract all files from compressed folder]()
Downloading an Alternative Compression Program to Compress Files to Zip
Window’s built-in compression software is unable to compress files greater than 4 GB in size, so if you would like to compress files of greater sizes than that, you will need to download and install a third-party compression application.
Note: If you intend on sharing the compressed file with another computer user, the recipient will need to have the same compression program on their computer in order to unzip the folder.
The most popular third-party utility programs are as follows:
7-Zip:
This tool is the most readily used compression programs today. It’s free to use and can be downloaded from its official website.
WinRAR:
This is a very powerful utility program available for both Windows and Mac systems. It can compress files and folders very efficiently. That said this tool comes in both free and paid versions. You can download it from rarlab.com
Archiver:
This is the most popular compression utility programs for Mac-based computer systems. It’s capable of creating archives in formats supported by both WinRAR and 7-Zip, as well as its own file format.
Adjusting Setting to Compress Files to Zip
With the default settings, both WinRAR and 7-Zip will compress your files far more efficiently than with the Windows built-in compression software. That said it is possible for you to increase the compression level of these tools by adjusting their settings.
Increasing your compression level on these programs will increase the amount of time it takes to compress a folder or file, quite significantly. In WinRAR for example, one need only set Compression Method to Best or ensuring the Dictionary Size is set at 5096 KB.
In the other utility programs changing the compression method is quite similar with emphasis on setting the compression method to best, better or some variation of that.